PowerBI Robots 101: everything you need to get started

Joel Monteiro
2024-02-22Whether this is your first contact with PowerBI Robots or you already know what it does, this PowerBI Robots 101 guide will hopefully provide all you need to get started with little to no trouble.
- What is PowerBI Robots?
- Who should use PowerBI Robots?
- Creating a new playlist on PowerBI Robots
- Downloading, Installing, and Configuring the PowerBI Robots desktop agent
- Personalizing a playlist on PowerBI Robots
- Edit filters in bulk using an Excel file
- Displaying a PowerBI Robots playlist on any screen connected to the internet
- Embedding Power BI reports in emails
- Using tokens in PowerBI Robots
What is PowerBI Robots?
PowerBI Robots is a brand new tool for Microsoft® Power BI™ that uses Robot Process Automation (RPA) to automatically and recurrently take screenshots of dashboards and reports and deliver them to a recipient. The screenshots are saved as an image or PDF file and instantly sent to an email, a SharePoint library, a file system, or the cloud. As you will see in this 101, this flexibility allows you to, effectively, display Power BI reports on virtually any device with a web browser.
You can download a trial version of PowerBI Robots, and use it for as long as you wish. This trial version comes with its limitations, though: it only supports 5 playlists with up to 5 visuals each, and 5 recipients per playlist and your reports will have a red watermark. If you wish to update to the full version and use PowerBI Robots without any limitations, a 1-year license is enough for company-wide use is available. In addition to removing all limitations, the full version allows you to send Power BI reports as many times as you wish and to anyone you want, even non-Power BI users outside your organization.
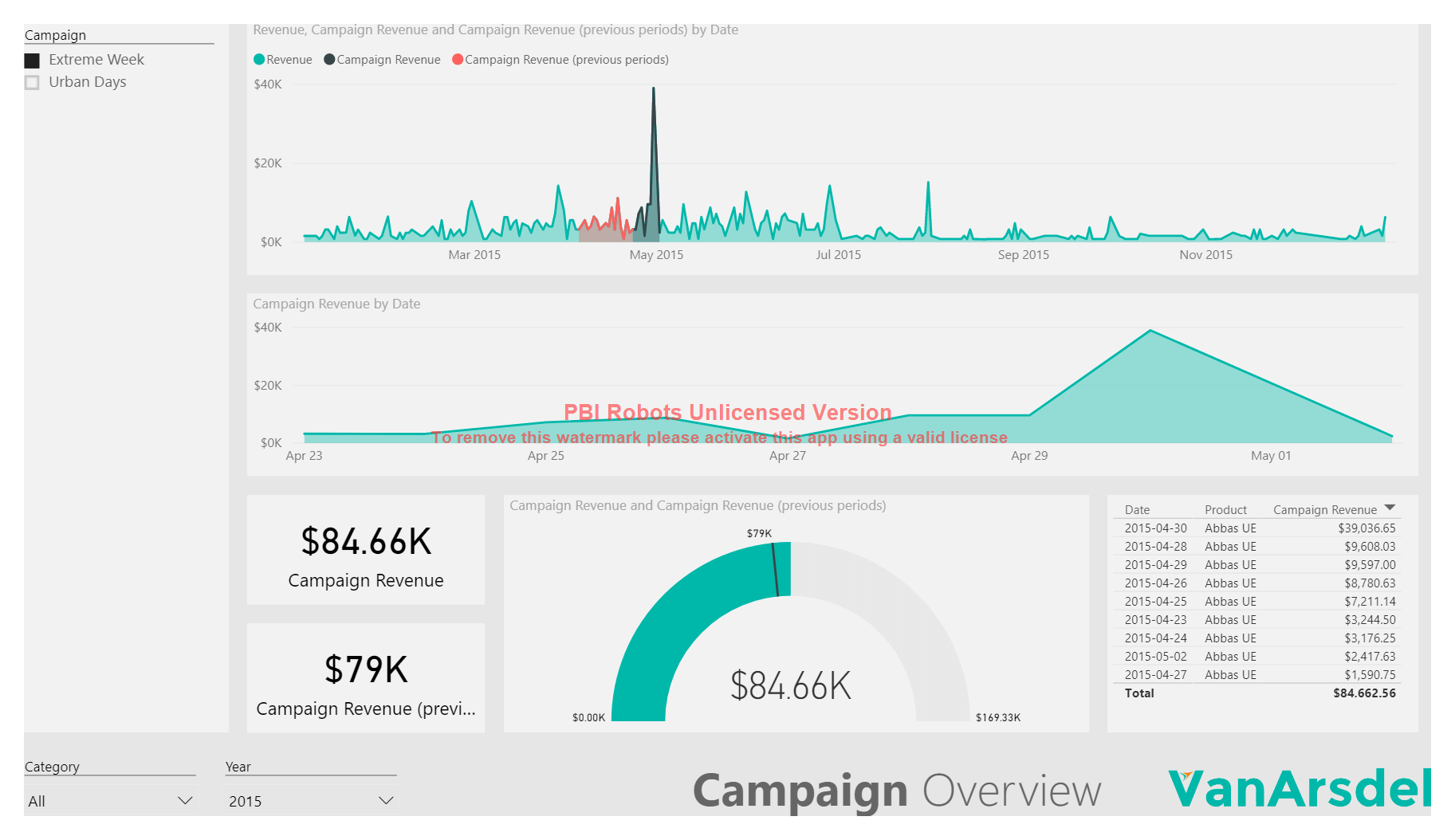
Who should use PowerBI Robots?
PowerBI Robots is especially useful to professionals who need to:
- send or receive regular updates on the most recent business intelligence data wherever they are.
- broadcast BI data on a large screen without a dedicated computer, such as a smart TV or video wall.
- share data from the Power BI™ account they manage with several other users.
- manage a business with several areas and need to recurrently send diverse Power BI™ metrics to different middle managers.
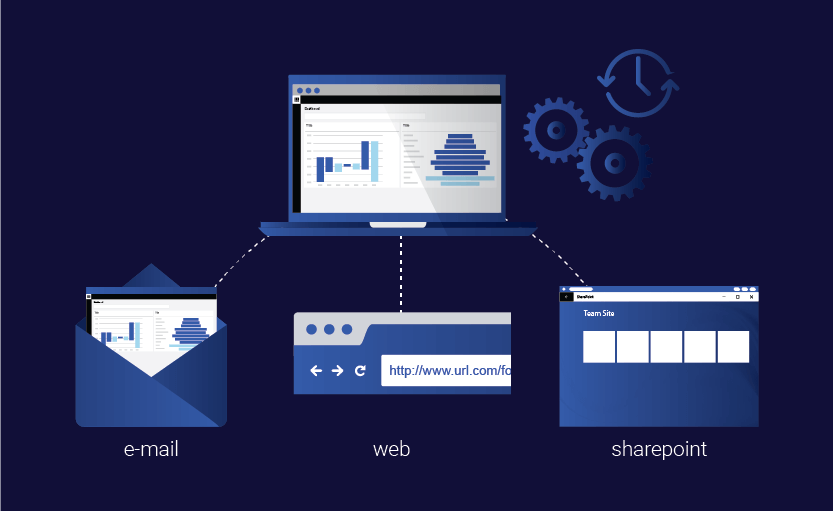
Creating a new playlist on PowerBI Robots
1- General information
To schedule automatic screenshots with PowerBI Robots, go to the web agent and click “Playlist” on the side menu. From here, you will be able to create new automation playlists, as well as search and access previous ones.
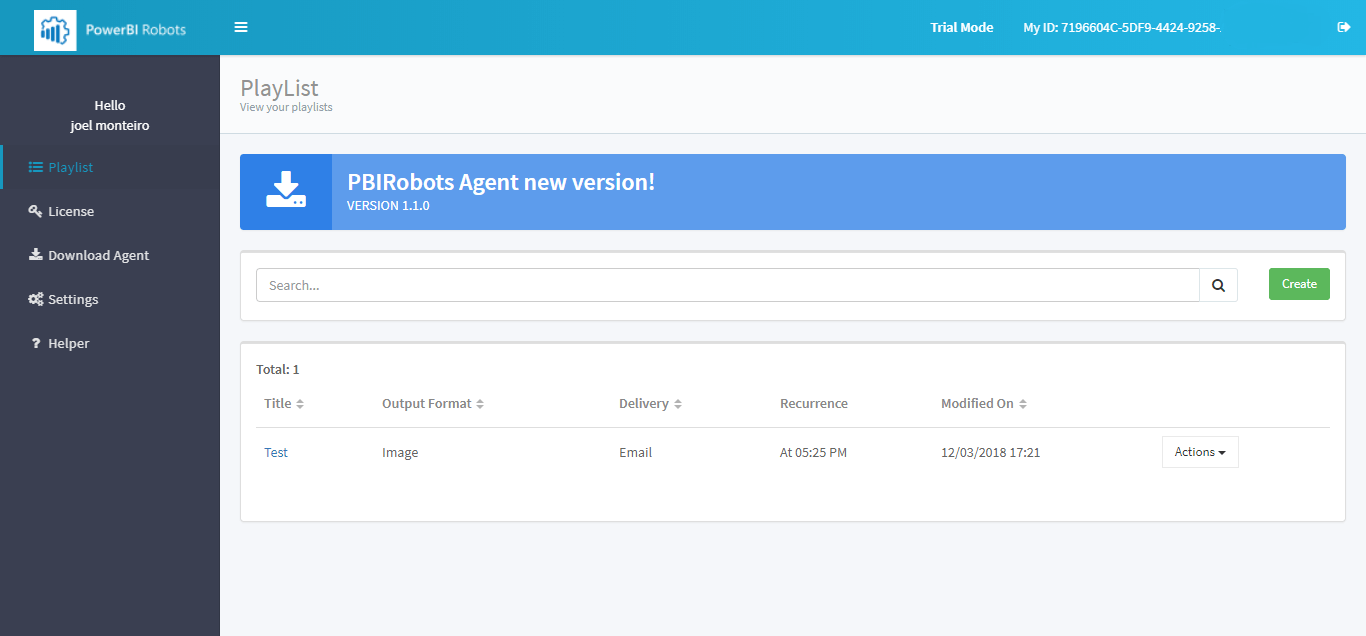
To start a new automation playlist, click the “Create” button. On the first tab (“General”), name the playlist, and choose the screenshot output format (image, single or multiple PDFs, single or multiple Excel files). Then, set the screen-capture recurrence (i.e. your data’s refresh rate) and how you want your data delivered (“Send to”).
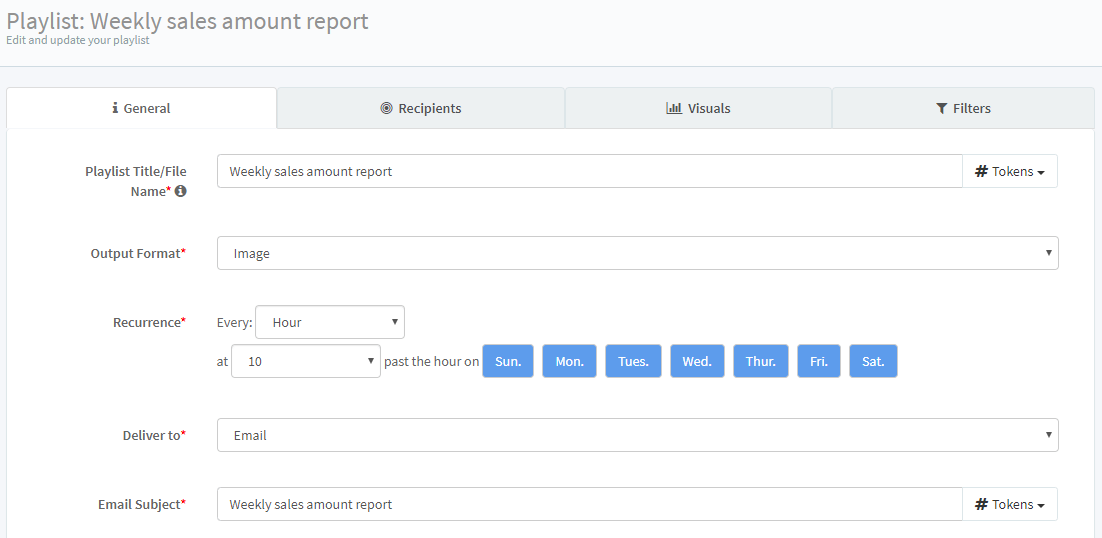
Currently, PowerBI Robots supports the following delivery methods:
- Email: deliver your Power BI reports and dashboards as high screen images or PDFs by email. Send to as many recipients as you wish by adding them in the “Recipients” tab. Fill in the subject and email message in the “General” tab.
- File System: send your Power BI reports and dashboards as high-definition screenshots or PDFs to a file system. You must enter the path to it in the “Recipients” tab.
- SharePoint: send your Power BI reports and dashboards as high screen images or PDFs to a SharePoint library. Enter the SharePoint library URL and Listname on the “Recipients” tab.
- Slideshow: display your Power BI reports and dashboards as high screen images on any web browser. If you choose Slideshow as your delivery method, you don’t need to fill in any recipients. PowerBI Robots generates a URL you can use on any web browser to watch your playlist.
2- Recipients
After choosing your sending method, click the “Recipients” tab to fill in your data recipients:
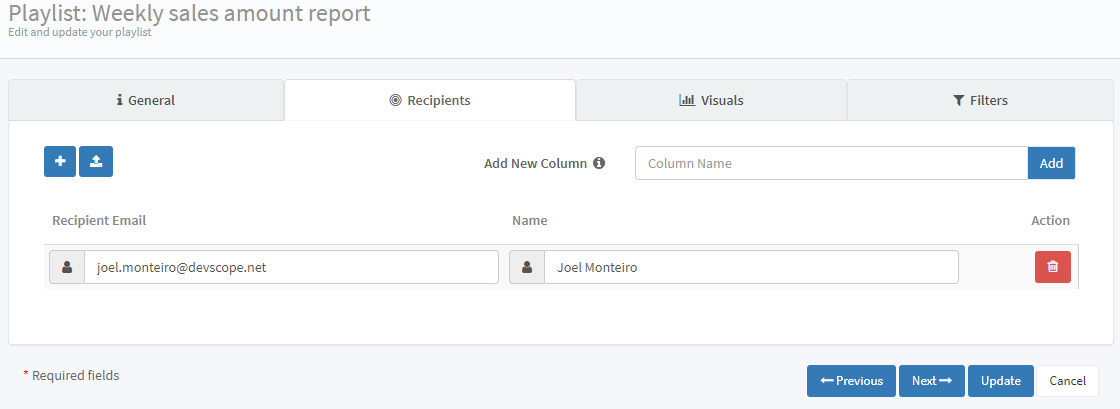
Keep in mind that this tab is only available when you select Email, SharePoint, or File System as your delivery method. Since one of PowerBI Robots‘ biggest advantages is the ability to share PowerBI reports with people outside your organization, you may add any emails or SharePoint libraries to your recipients. Just make sure you have the proper authorization to do it.
You can add new columns next to the mandatory name and email fields. Each new category will be available as a token wherever it can be used.
3- Adding Power BI reports, dashboards, and visuals to your playlist
Once you’re done, click “next” and proceed to the “Visuals” tab. Click “Add Power BI account” and a screen displaying your Power BI workspaces will pop up. You may see all reports and dashboards contained on each by clicking the plus sign. Check the boxes to select which report pages and individual tiles you wish to send (alternatively, select them all). Select which data you wish to send and what filters you want to apply. If you need further instructions on how to do this, check section “3 – Personalizing a playlist on PowerBI Robots”.
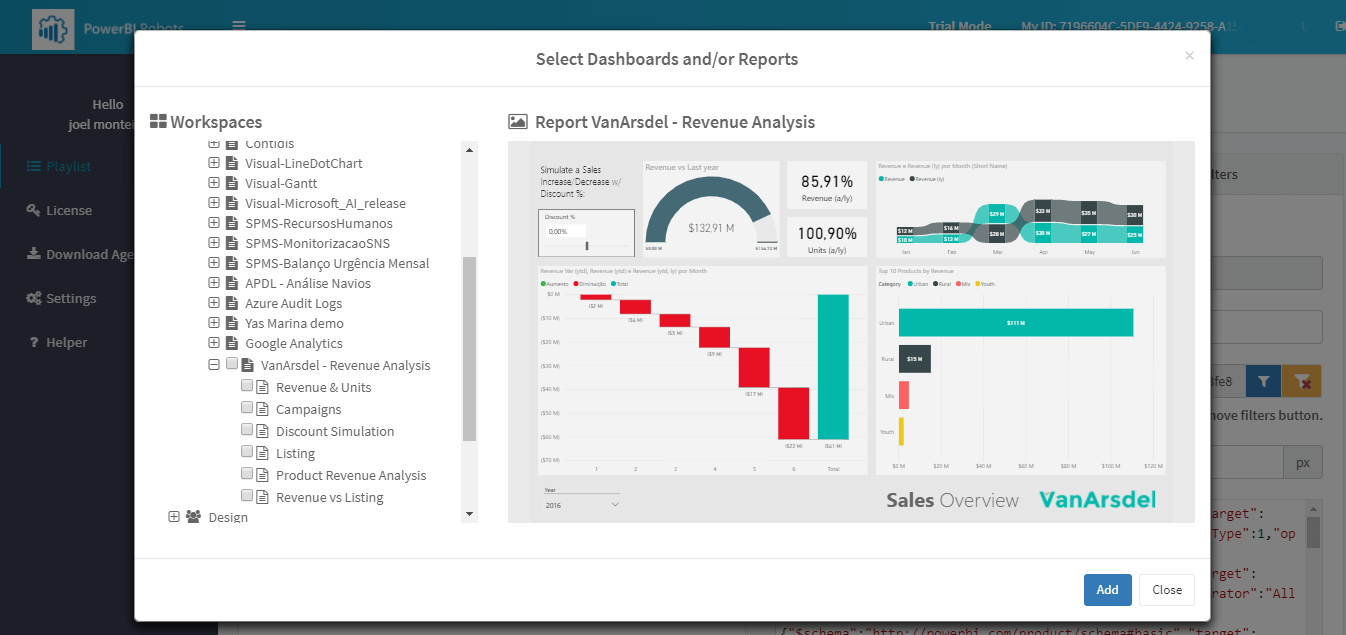
All selected dashboards and reports are displayed on the left of the screen, under the “Search” bar. You can change the title, set the size, and apply report and page level filters to any reports by clicking the icon next to each PBI Url field. After selecting the Power BI dashboards and reports to add to your playlist, click “Create” to finish creating your playlist.
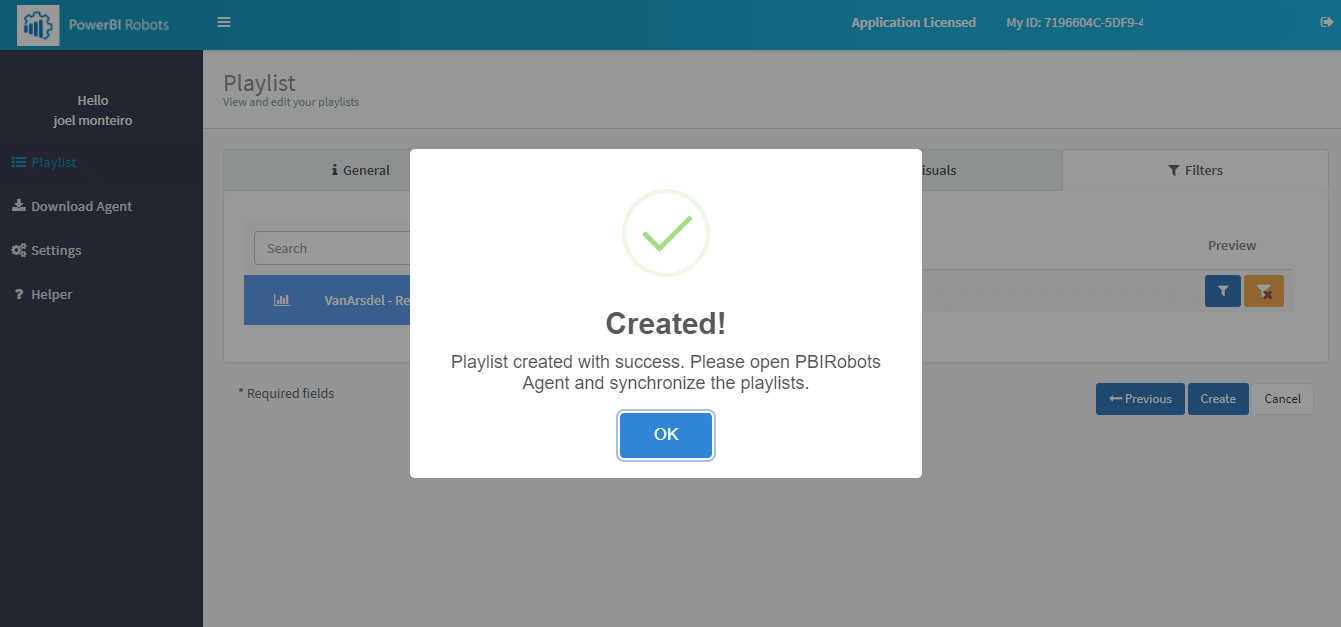
If, instead of creating a new playlist from scratch, you wish to duplicate one, click the Actions button from the Playlists screen and select Duplicate from the dropdown menu.
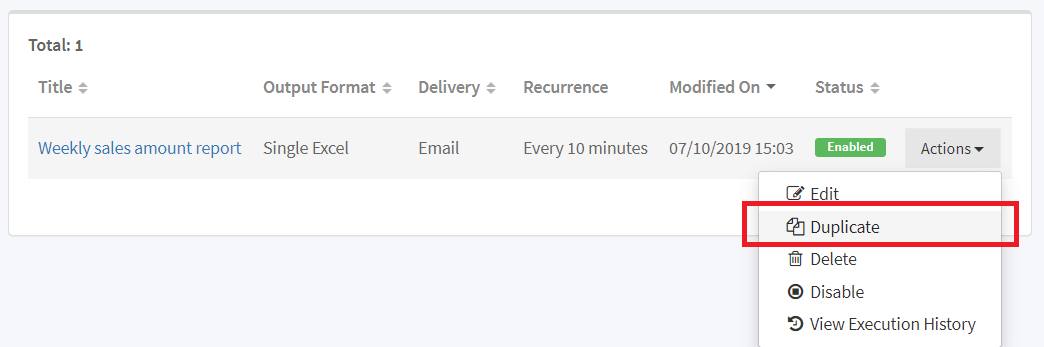
A playlist copy keeps all elements from the original one, including reports, recipients, and filters. Keep this in mind when creating playlists using this method.
You must now install and configure the PowerBI Robots agent to synchronize your playlists.
Downloading, Installing, and Configuring the PowerBI Robots desktop agent
After downloading the PowerBI Robots desktop agent, extract the file, click it, and follow the steps in the installer. When the installation process is over, open PowerBI Robots Config, and follow these steps:
After setting up your playlists, you must install and configure the PowerBI Robots desktop agent and start the service. If you don’t do it, PowerBI Robots simply won’t work. This agent sets things up and synchronizes your playlists. It does not collect any information – everything is stored locally, on the user’s infrastructure. You can download the PowerBI Robots desktop agent on the web agent or by clicking this link.
1- On the “General” tab:
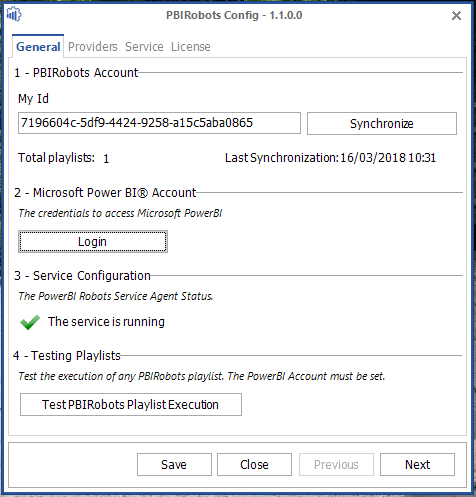
- add your PowerBI Robots account ID (you can find it on the top right corner of the web agent) and click “Synchronize”. IMPORTANT NOTE: every time you add, edit or remove a playlist from PowerBI Robots, you must open the agent and click “Synchronize” for the changes to take place.
- Log in to your Microsoft® Power BI™ Account.
- Check the Service Configuration.
If you wish to, you can also test your playlists here. Click the “Test PBIRobots Playlist Execution” button, and the following window will pop up:
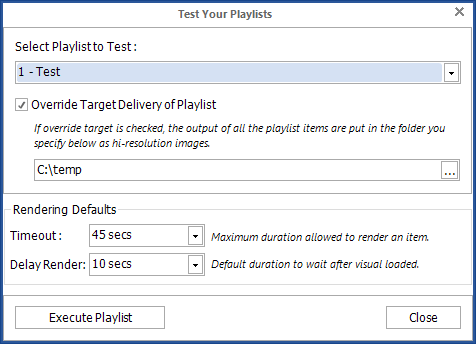
Select the playlist you want to test and its rendering defaults. Your images or PDFs are stored at the location of your choice if “Override Target Delivery of Playlist” is checked.
2- On the “Providers” tab:
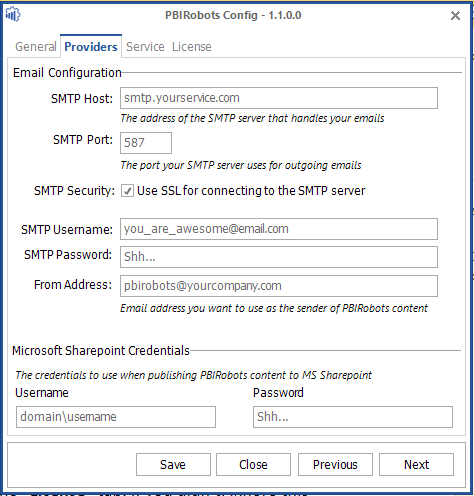
If you’re using an SMTP service to send your reports by email or are sending them to a SharePoint library, this is where you configure them. If you don’t have the necessary information, please ask your IT manager.
To use your Office 365 account, you must ensure you have the following SMTP configuration:
- Host: smtp.office365.com
- Port: 587
- The security box has to be checked
Likewise, if you wish to use your Gmail account, make sure you have the following SMTP configuration:
- Host: smtp.gmail.com
- Port: 587
- The security box has to be checked
If “The SMTP server requires a secure connection, or the client was not authenticated” message is displayed, that means your Gmail account is blocking the access. Check your inbox for an email from Gmail Security Center and follow the instructions to gain access.
3- On the “Service” tab:
You can choose between using a built-in Local System user or a Specific user. For the latter, make sure that the specified user has read and write permissions to the installation folder (by default, C: ProgramFiles/DevScope/PBIRobots).
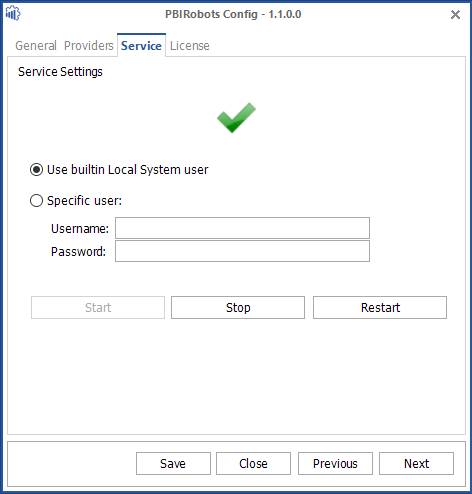
And voila, your PowerBI Robots agent’s configuration is complete! Your playlists can now be sent.
Save all changes and close PowerBI Robots Config.
Personalizing a playlist on PowerBI Robots
One of PowerBI Robots’ advantages is the ability to send different data to different recipients from the same Power BI.
As an example of how to use this function, we will use a retail chain scenario.
Let’s imagine you’re the general manager and need to send the “Annual Sales Report” to 3 of your stores. However, you don’t want to show each store manager how well their counterparts did. To do so, select the “Visuals” tab, connect your Power BI account and select the reports and dashboards you wish to send. This is where we would gather our total sales data. Add whatever reports and dashboards you wish and hit the close button.
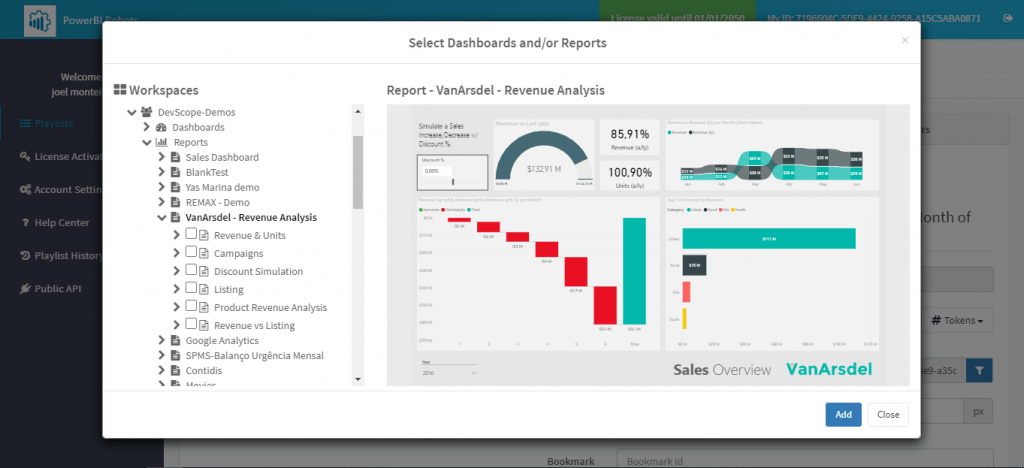
From here, you can apply page-level filters to the reports by clicking the filter icon on each. All recipients will receive the same data filtered this way unless you make some changes in the next tab.
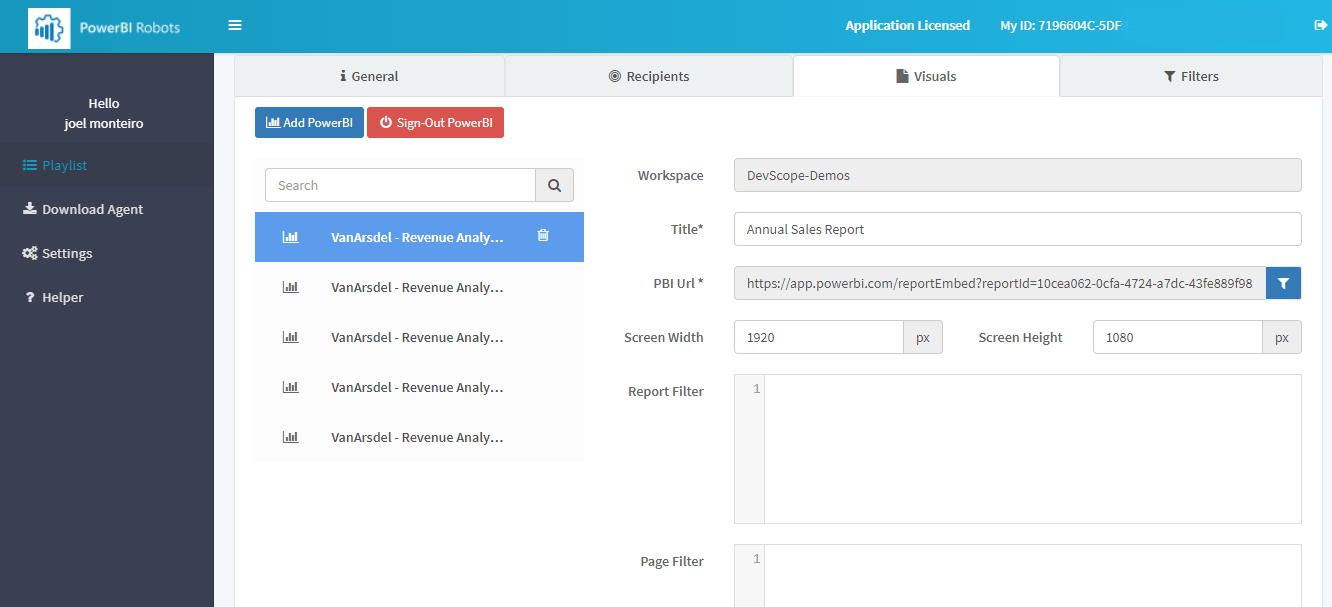
From here, you can apply page-level filters to the reports by clicking the filter icon on each. All recipients will receive the same data filtered this way unless you make some changes in the next tab.
On the “Filters” tab, you can further personalize your data by setting additional filters for each recipient of your reports. This is where we filter your “Annual Sales” data according to each store so each manager won’t be able to access the others’ results.
To filter data individually, firstly select a report under the search bar on the left. Then, click the filter icon alongside that data’s recipient, on the right. Apply any filters as you see fit.
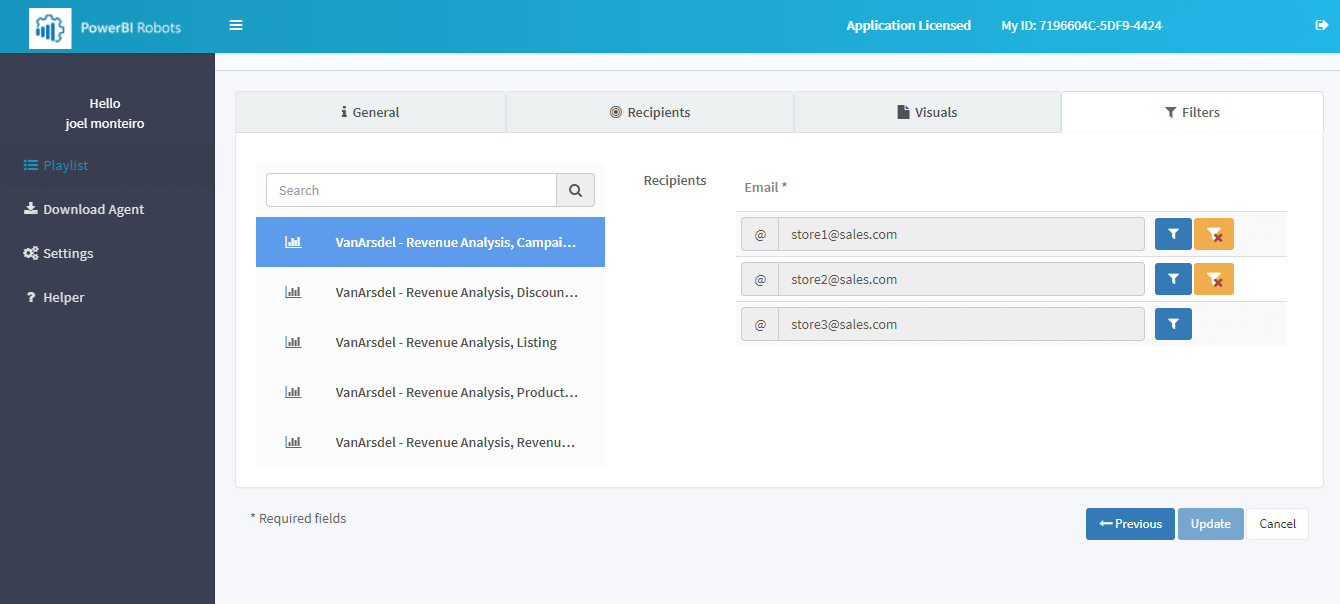
Although dashboards can’t be changed, you can fully personalize your Power BI reports by selecting which data is shown to each recipient.
Edit filters in bulk using an Excel file
Alternatively, you can save time by editing filters in bulk in Excel and uploading them to the PowerBI Robots web client. This feature is aimed at experienced users due to the risk of misediting important information, so pay extra attention when using it.
To edit filters in bulk, go to the Filters tab and click Export Filters to download an Excel file with your playlist’s name.
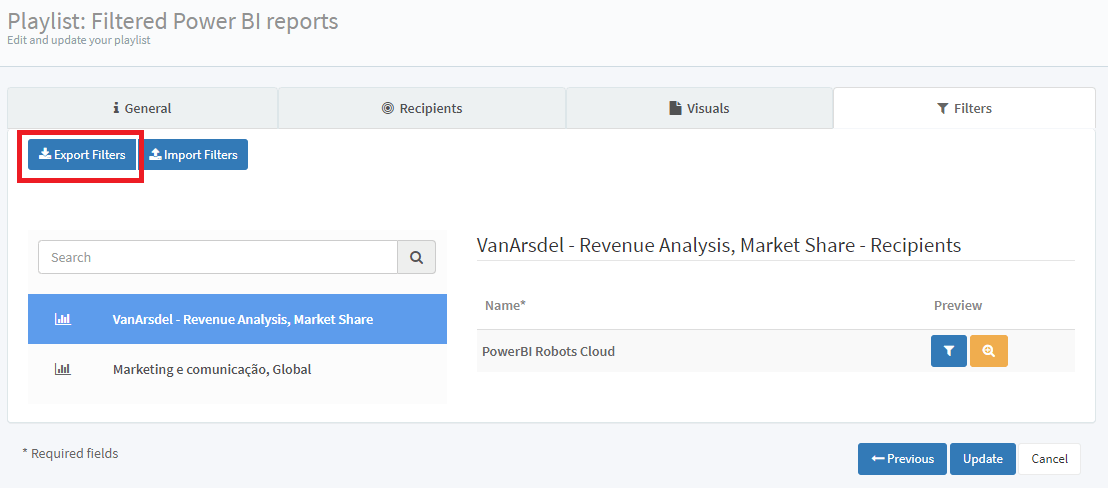
After opening this file, you’ll notice four columns:
- PageName – write the path to any report page in this column. Page names are very specific, so we highly advise you to have at least one instance of the page you want to send and use copy/paste for new recipients.
- Recipient – add the email of any recipients to this column.
- ReportFilter – edit report-level filters in this column by changing any of the contained values.
- PageFilter – edit page-level filters in this column by changing any of the contained values.
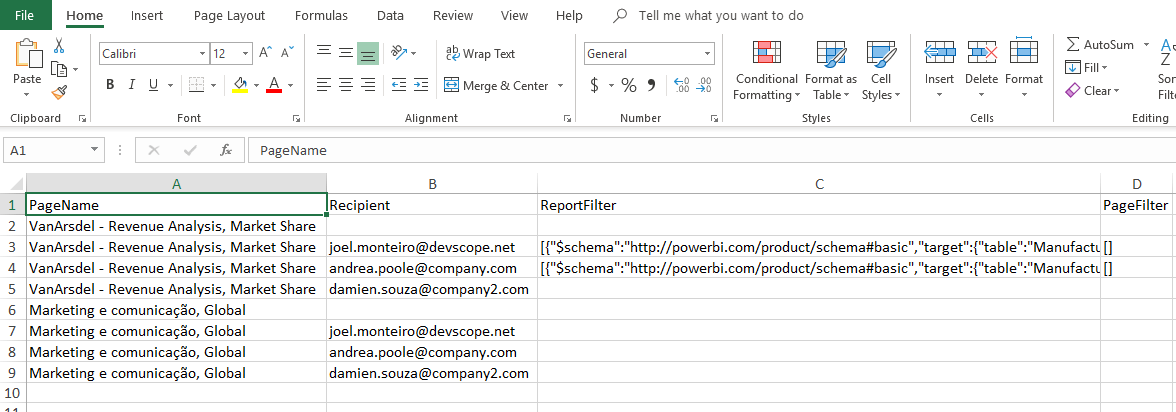
After editing your Excel, return to the Filters tab in PowerBI Robots’ online agent, and click the Import Filters button. Click Create or Update to finish.
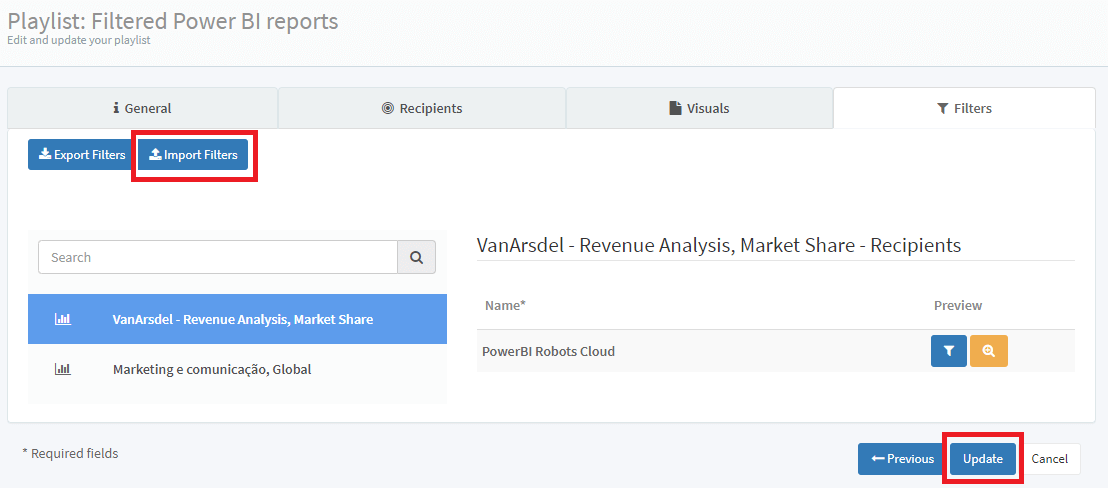
Alternatively, you can use a JSON editor to edit your filters in bulk. The process is the same, but make sure you select JSON when exporting your filters.
Displaying a PowerBI Robots playlist on any screen connected to the internet
One neat feature of PowerBI Robots is the ability to display Power BI reports on a smart TV and virtually any screen connected to the internet. This is especially useful to those who need their data presented on large screens, such as smart TVs or video walls – but taking away the necessity of wasting resources connecting a computer running Power BI to them. In order to do this, select Slideshow as the delivery system (next to “Send to”) on the “General” tab.
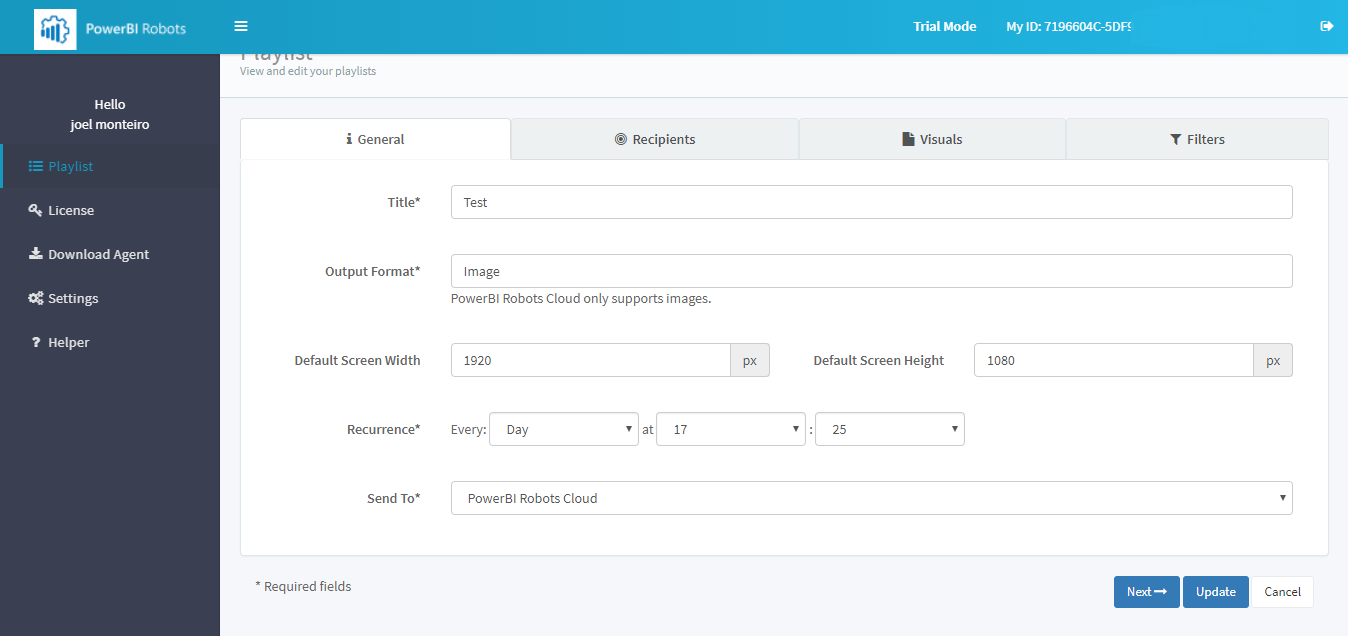
As with all delivery systems on PowerBI Robots, you can set the screen size and data recurrence (on the “General” tab) and apply any filters to your reports (“Visuals” and “Filters” tabs). After you’re finished, click update and you’ll be back on the default “Playlist” screen. Search for the playlists to be delivered as a Slideshow, click the collapsible button “Actions” and then “View Slideshow”.
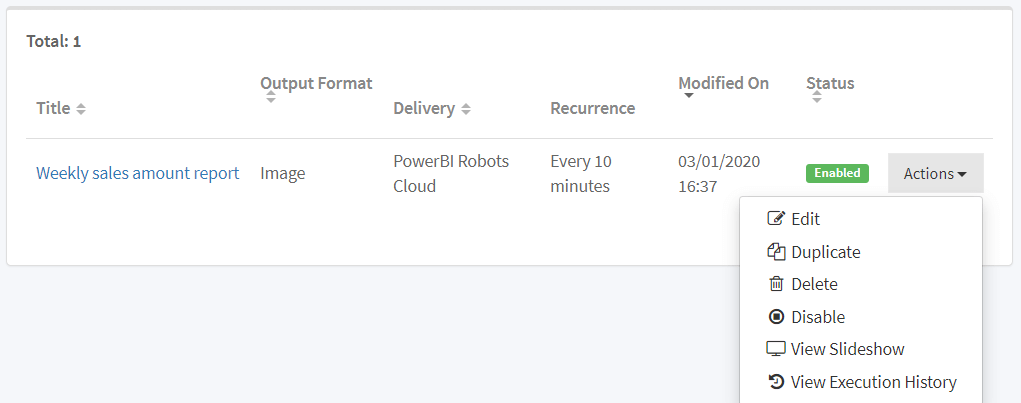
A window with the URL will pop up.
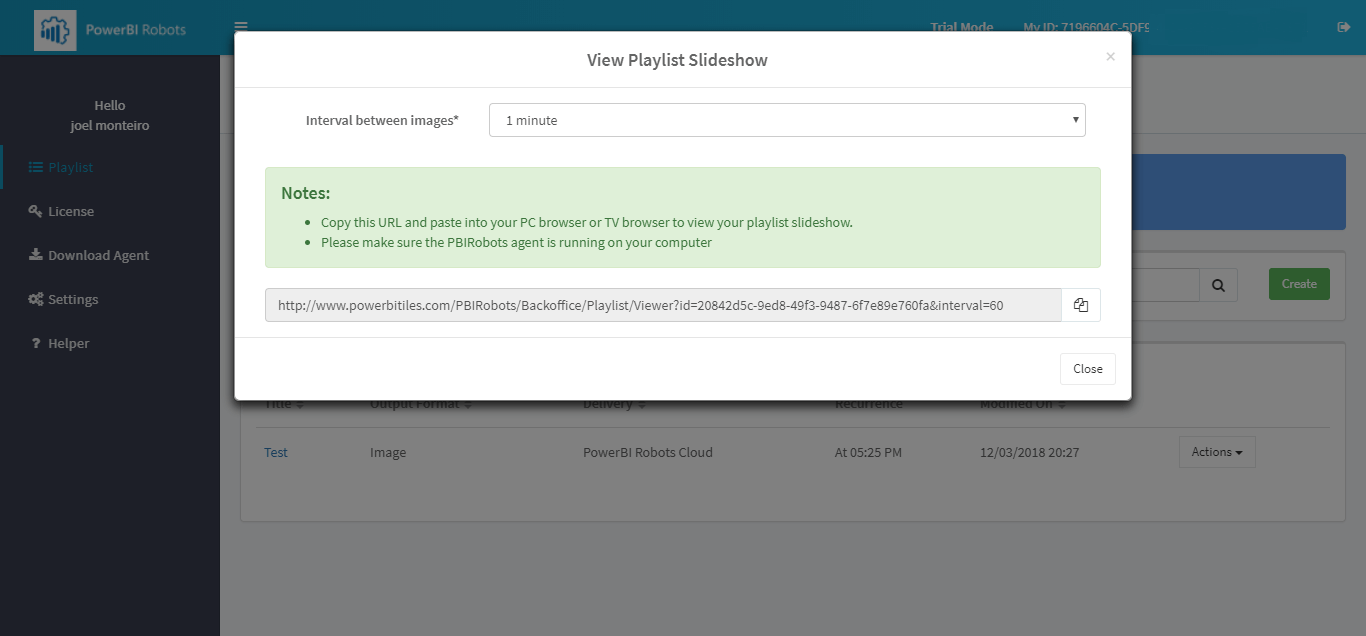
Copy and paste it into any browser to view your PowerBI Robots playlist running. You can also set the interval between images from this screen.
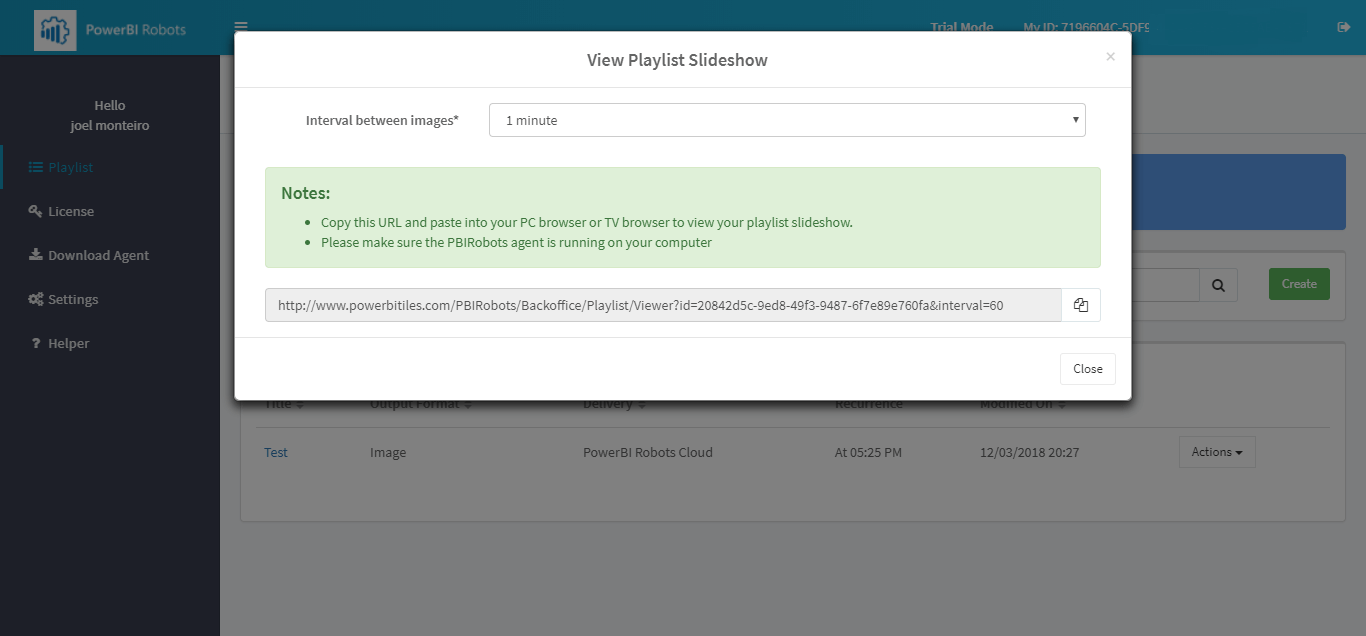
Embedding Power BI reports in emails
Firstly, log into the web agent, and either create a new playlist or edit an existing one.
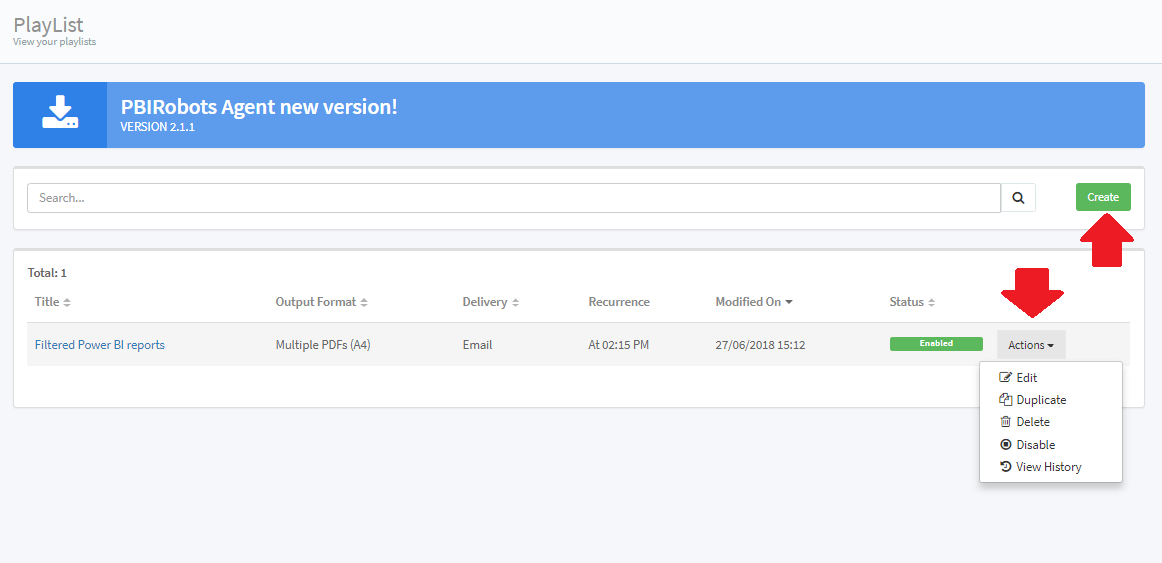
Then, on the General tab, select Image as the output format.
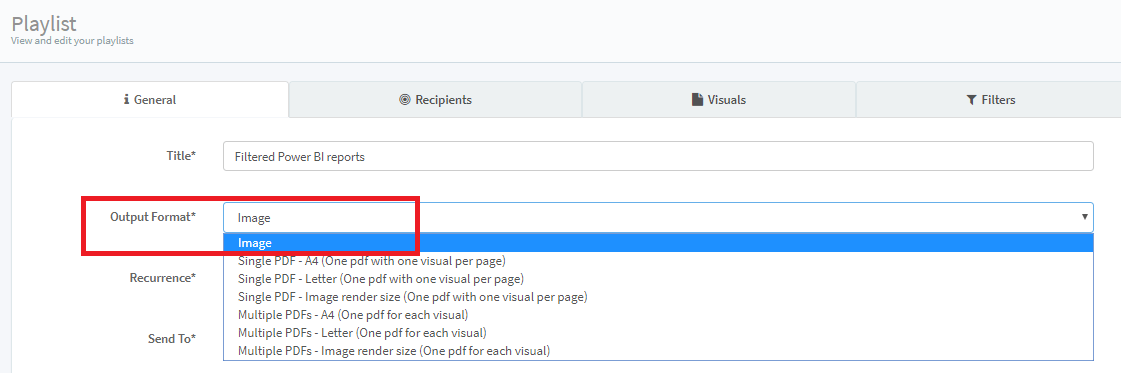
Scroll down to the Email Message, and edit it however you wish. With the cursor placed where you wish to embed a Power BI report, click the down arrow next to the pound (#) sign and either select All Report Images (to insert a token that embeds your entire playlist images in a row) or One Report Image (to embed just one image from your playlist).
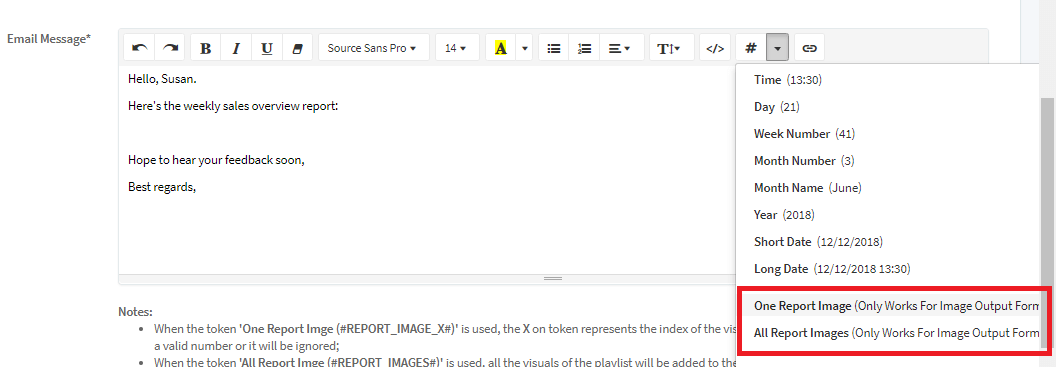
If you select the last option, the token #REPORT_IMAGE_X# is inserted in your email body. Replace the X with the corresponding report number on your playlist (starting from 1) to embed it in your email.
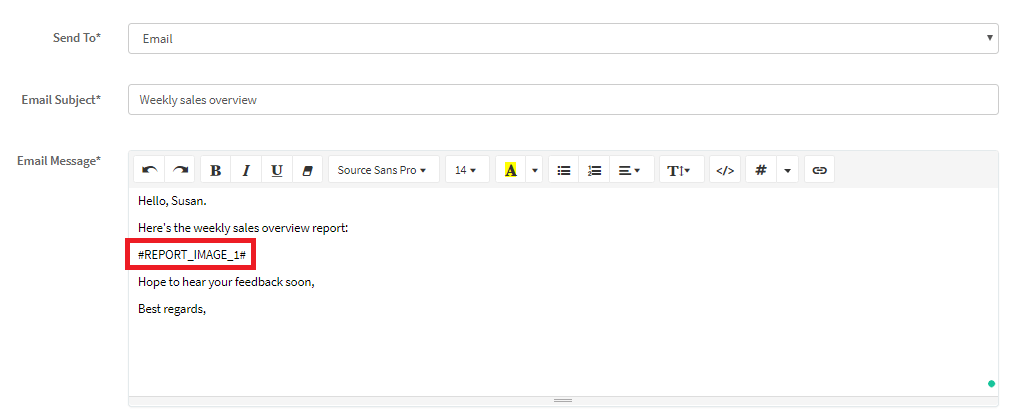
Click Update, open the PowerBI Robots desktop agent to synchronize your playlists after these changes, and you’re done. Your playlist recipients will now see the reports embedded in their emails. Undoubtedly, this is the perfect method to share Power BI reports by email when you’re dealing with small amounts of data.
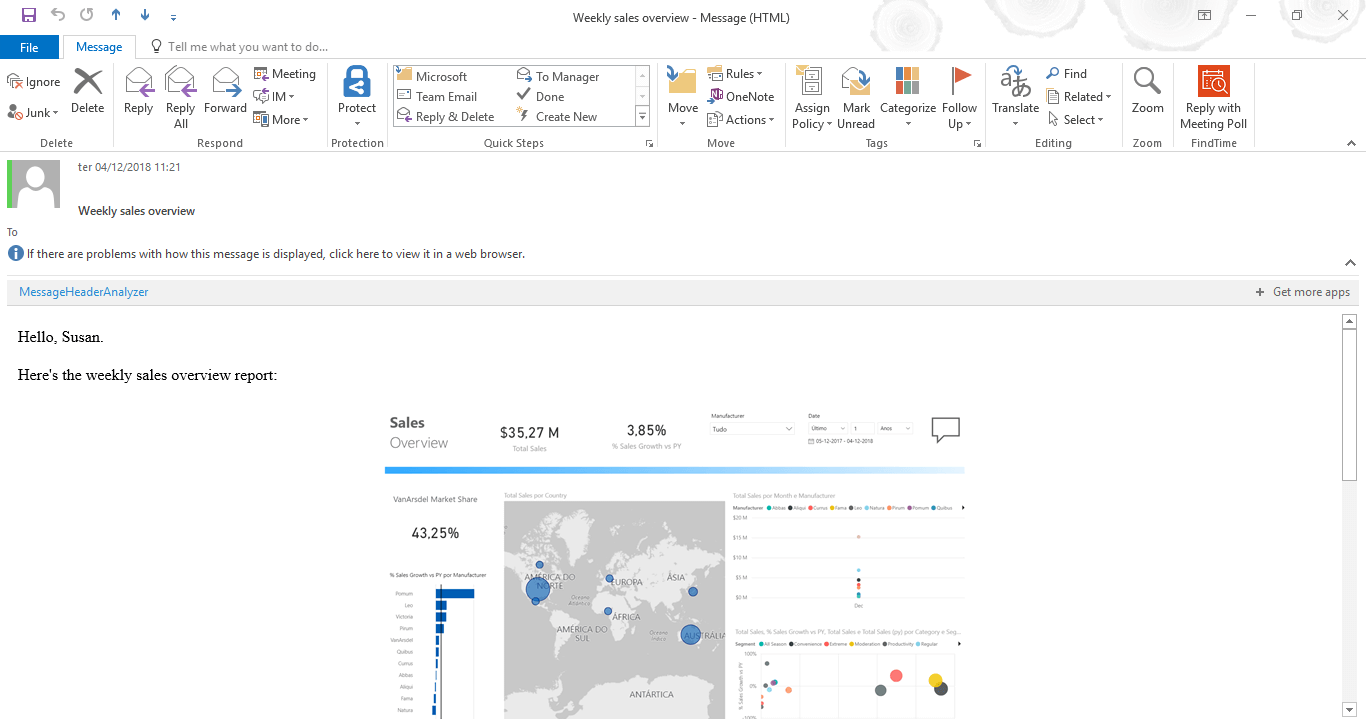
Using tokens in PowerBI Robots
A token is a representation of something in its ecosystem. Tokens in PowerBI Robots make your report delivery more dynamic and personal, and represent the following range of values:
- Time
- Day
- Week
- Month number
- Month name
- Year
- Full date
- Short date
- Long date
- Recipient email
- Recipient name
- Previous:
- day
- week
- month number
- month name
- short date
- long date
- year
In addition to these current default tokens, you can create any tokens as additional fields associated with a contact. As an example, you can associate to a contact the company they work for or their surname.
You can use tokens in the following places:
- Playlist title/file name
- Email subject
- Email message
- Visual title
- Report filters
- Page filters
- Visual filters
To use a token on each of these places, click the “# Tokens” button and select the ones you wish to use from the dropdown menu.
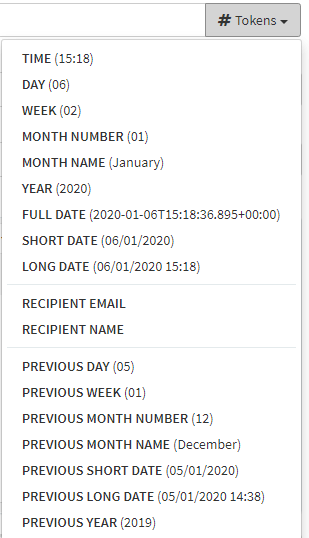
Using tokens in a real-world scenario
As an example, let’s say you need to report your sales once a week and want the recipient to be able to track down your reports over time. Instead of editing your email’s subject in PowerBI Robots week after week, you can fully automate the process and use tokens to change your email’s subject, such as this “Weekly sales report for #WEEK# of #MONTH_NAME# #YEAR#”. Your report’s subject will be “Weekly sales report for week 4 of January 2020”, “Weekly sales report for week 1 of February 2020”, and so on.
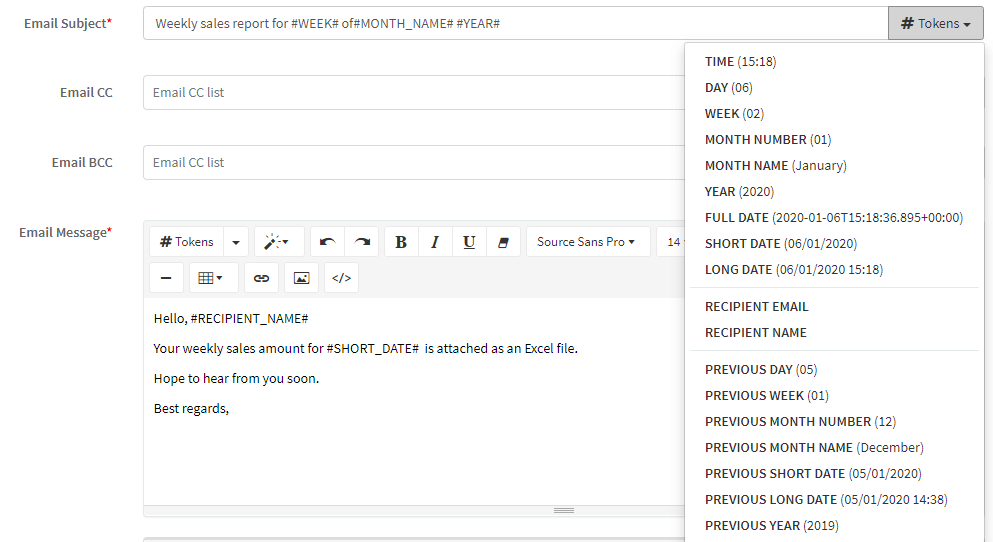
The #RECIPIENT_NAME# and #RECIPIENT_EMAIL# tokens fetch data from the Recipients tab, and as previously mentioned, can be associated with whatever new fields you wish. To add a new column to your contacts, go to the Recipients tab, write your column’s name, and click add. This new column becomes a token and si added to the list to be used wherever tokens are supported.
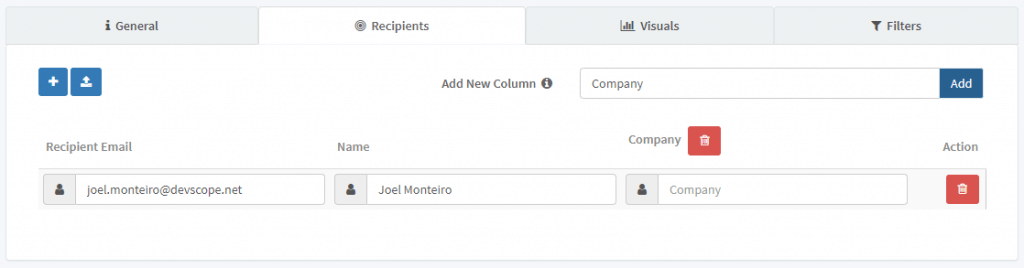
If you’re looking to learn how to use the more advanced tokens in filters, you can find the subject extensively covered here.
Thank you for using our product and making it through this (extensive) PowerBI Robots 101 guide.
If you still have any questions regarding PowerBI Robots, please check the product’s FAQs, the helper on the web agent, or contact us by email.
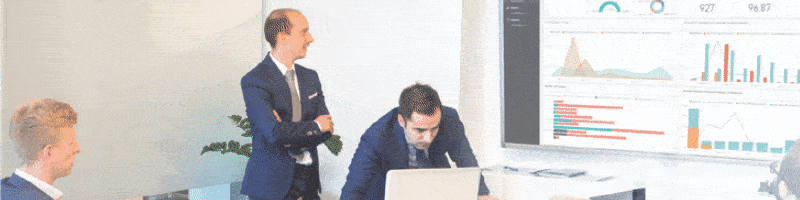
Get the party started: 20% off PowerBI Tiles for Mardi Gras!
Mardi Gras is here, and we have a festive promotion for our users! Until February 13th, use code MGRAS20 to grab our products for 20% off.
