PowerBI Tiles Online version 2.0 is now available!

Joel Monteiro
March 23, 2021PowerBI Tiles Online 2.0 is finally available on the Office store!
Arguably the most popular product by DevScope, PowerBI Tiles Online lets users embed real-time Power BI dashboards and reports in PowerPoint presentations. For many, PowerBI Tiles Online is their first contact with DevScope and our products since it addresses a very common problem: how to connect Power BI to Microsoft Office.
Released during Power BI’s infancy, PowerBI Tiles Online was due for a revamp and that’s exactly what version 2.0 delivers.
For starters, PowerBI Tiles Online 2.0 is visually cleaner and easier to navigate than before:
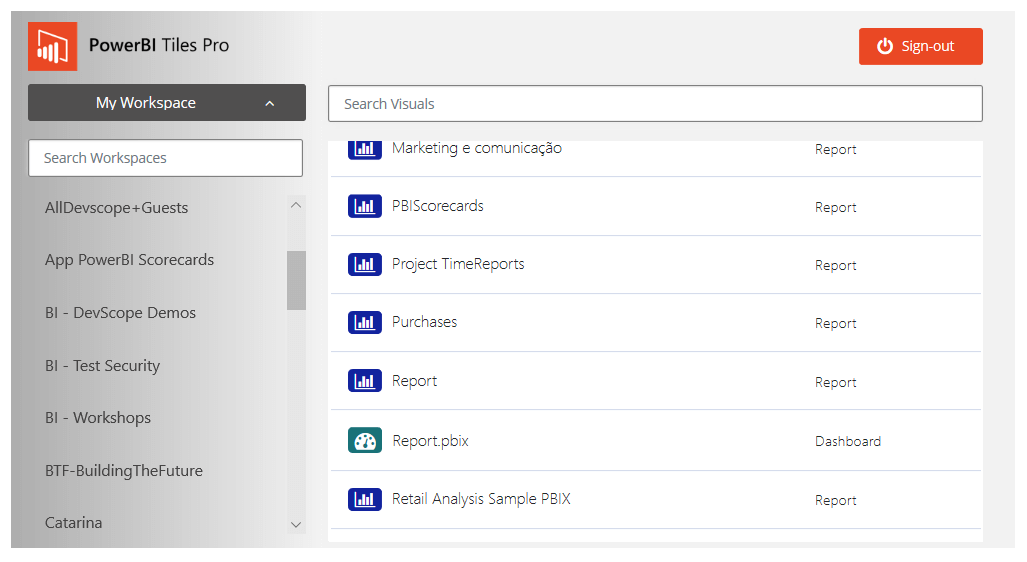
Workspaces are now presented in the same fashion as in Power BI Online and visuals are much easier to find thanks to the search function.
Additionally, there are two new important functions users have been asking for which we’ll cover in a minute. Firstly, we’ll quickly cover the PowerBI Tiles Online installation process for those who aren’t using it yet.
Adding PowerBI Tiles Online to PowerPoint
If you haven’t used PowerBI Tiles Pro yet, you can do so on PowerPoint by going to Insert and click Get Add-ins:
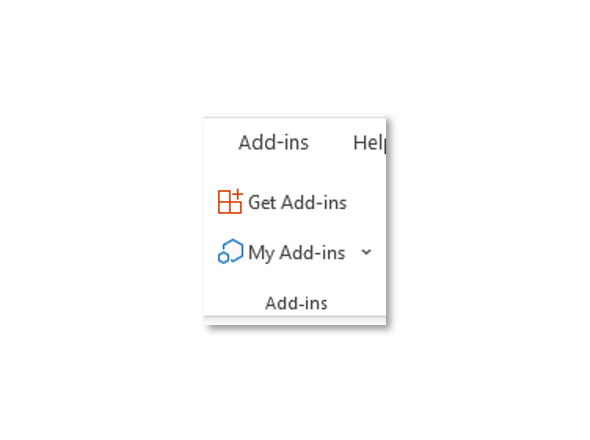
Search for either “Power BI Tiles” or “DevScope” and click Add to make it available from your PowerPoint menu under “My Add-ins.” Click it and you’ll be greeted with the welcome screen:
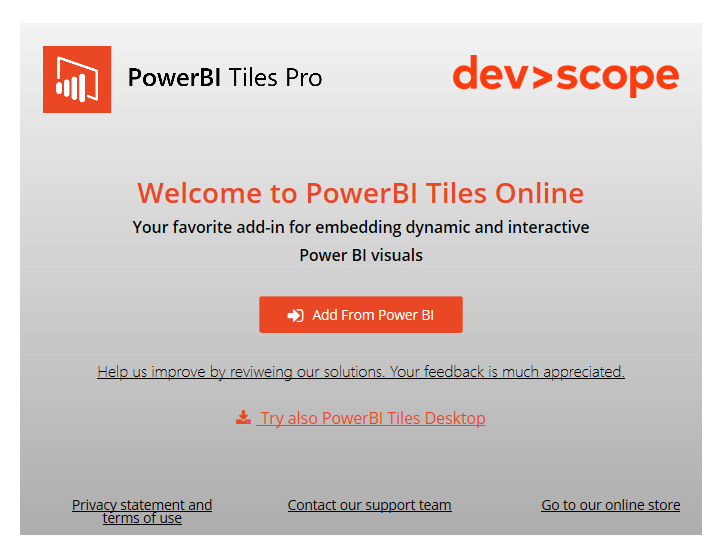
From here, you just need to click the “Add from Power BI” button to connect your Power BI account and you’re ready to use PowerBI Tiles Online.
Now that we got the setting up out of the way, let’s see what’s new in PowerBI Tiles Online version 2.0.
Bookmark support
Bookmarks were introduced to PowerBI Tiles Pro last year and they are now also available in the Online version. Bookmarks allow you to capture key data such as the current view of a report page, including the filtering you applied and the state of a visual. By selecting a saved bookmark, you can go back to that saved state. To use bookmarks, simply click the corresponding button in PowerBI Tiles Online’s footer menu:
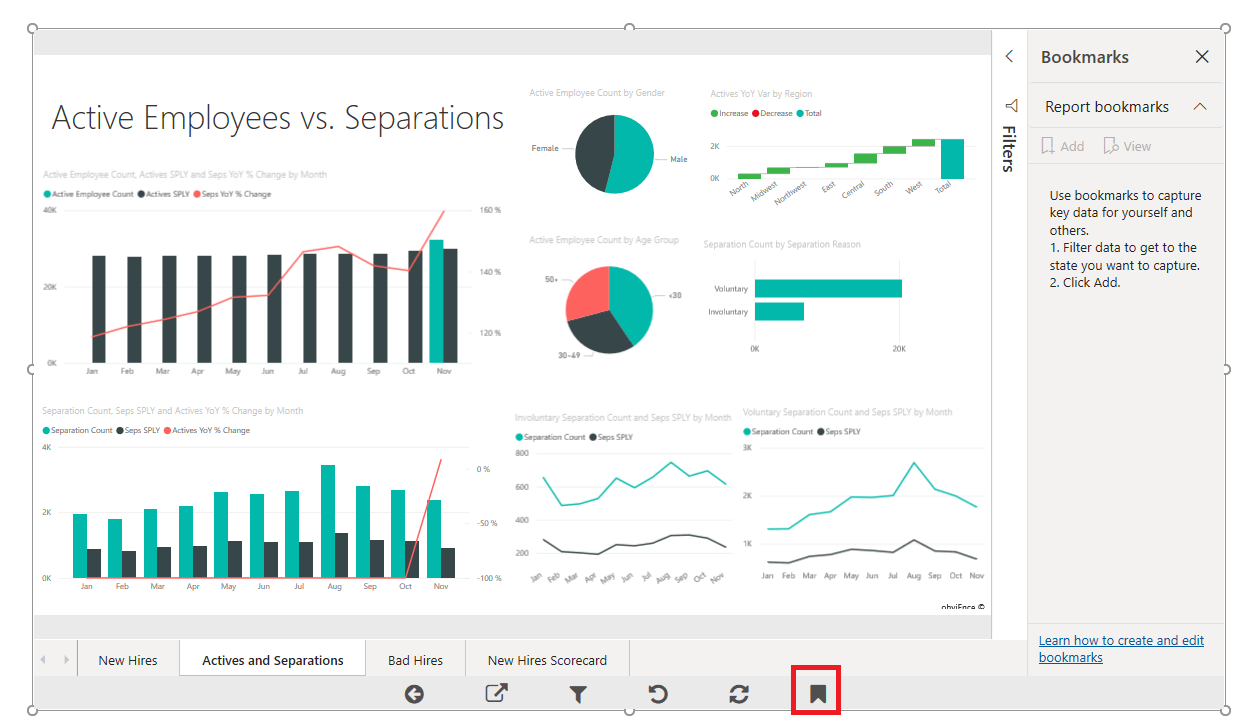
A side panel will open allowing you to view your saved bookmarks.
Saving filters
Additionally, you can save any applied filters directly from PowerBI Tiles Online. To do so, simply click the corresponding button in the footer panel:
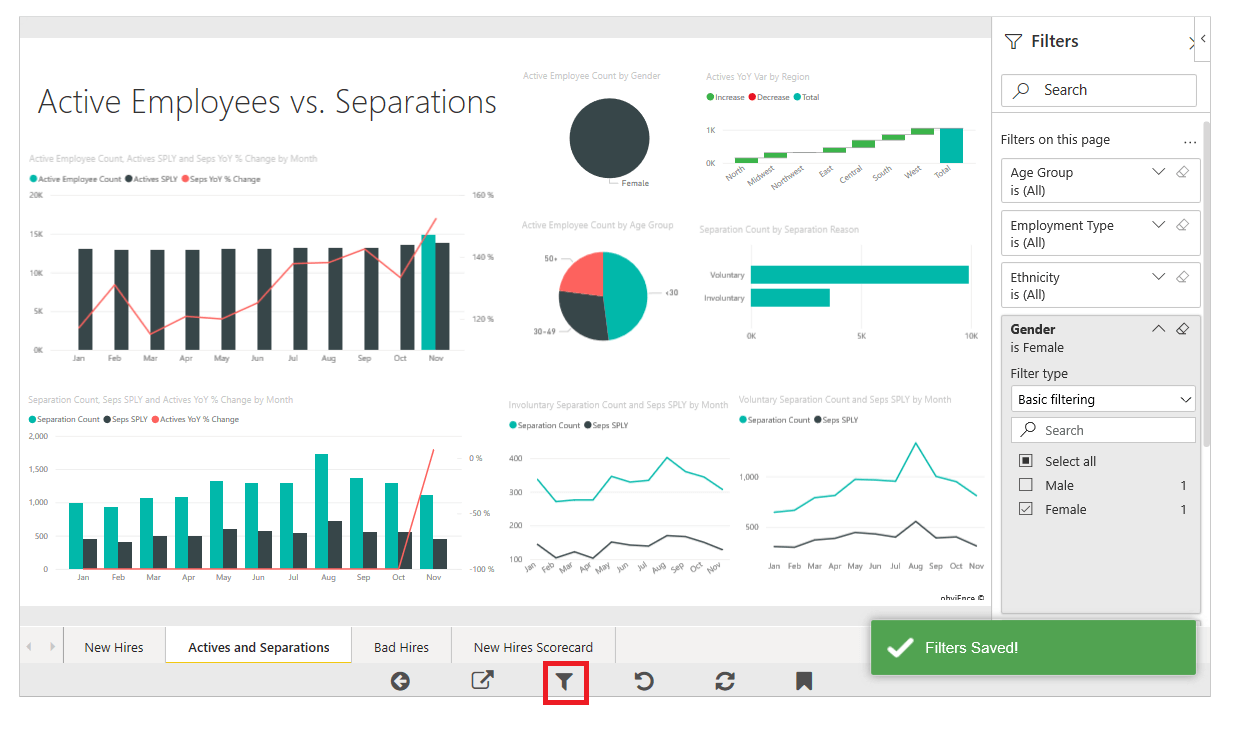
Saved filters are accessible through the bookmarks panel. When you save a filter, PowerBI Tiles Online will keep it the next time you use it. To revert to the default values, use the revert button next to the filter button.
PowerBI Tiles Online vs PowerBI Tiles Pro Desktop: what’s the difference?
There are two different PowerBI Tiles “flavors” you can choose from:
PowerBI Tiles Online: lets you embed real-time Power BI visualizations into PowerPoint presentations. It’s available for free as a trial version with the following limitations: your Workspace is limited to 5 dashboards and 5 reports visuals, and visuals will have a watermark.
A PowerBI Tiles Pro license is available from 99.99€/year and includes both the Desktop and Online version without any limitations.
PowerBI Tiles Pro Desktop: lets you embed high-quality screenshots of Power BI Visuals into PowerPoint presentations, Word documents, and Outlook Messages in just a few seconds. It’s also available as a trial version with a watermark on your visuals.
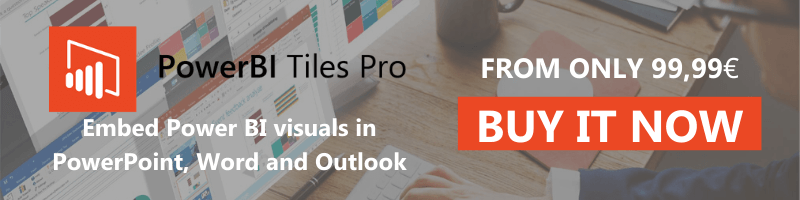
How to configure automatic KPIs in PowerBI Scorecards
Free your workers from repetitive manual tasks by setting up automatic KPIs in PowerBI Scorecards using a SQL Server or DAX connection.
