How to embed Power BI in Word documents

Joel Monteiro
August 3, 2020Reporting needs come in many forms, and delivering Power BI reports using Word is one of the more common ways to do it. Data Analysts and professionals who use Power BI and write accompanying reports on Microsoft Word are probably familiar with the need to manually take screenshots of their Power BI reports, crop them, and carefully paste them in a document. All while crossing their fingers so that the new picture doesn’t ruin their document structure when pasted.
Luckily, there’s a way to add Power BI to Word and make the process as easy as inserting a picture in your documents. PowerBI Tiles Pro is an Office 365 add-in by our products team that lets users navigate their Power BI workspaces from inside PowerPoint, Outlook, or Word, and insert Power BI reports into PowerPoint presentations, Outlook emails or Word documents as high-resolution screenshots.
You can try it for free by clicking here to access the product’s website and downloading the Desktop trial version of PowerBI Tiles Pro.
Embed Power BI reports in Word
After downloading the zip file containing PowerBI Tiles Pro, extract the three executable files. Run the Word file and save the PowerPoint and Outlook files for later.
Open a Word document and navigate to the PowerBI Tiles Pro Desktop tab. Click Login to connect your Power BI account to Word.
After downloading the zip file containing PowerBI Tiles Pro, extract the three executable files. Run the Word file and save the PowerPoint and Outlook files for later.
Open a Word document and navigate to the PowerBI Tiles Pro Desktop tab. Click Login to connect your Power BI account to Word.

Click Add PowerBI to open a window displaying your Power BI workspaces. Navigate the list and check the ones you wish and click Add Items to add them to your document.
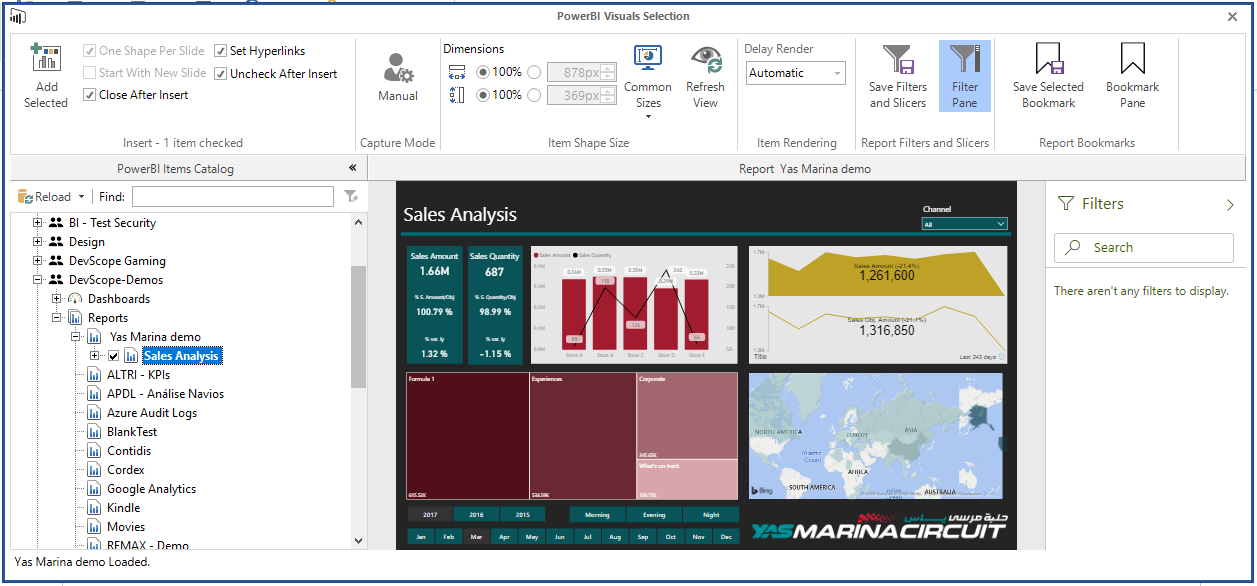
Alternatively, if you wish to insert a report from Power BI Online or hosted on another website, click Add from Url and paste that report’s URL.

And you’re done. Besides allowing users to embed Power BI reports in Word documents, PowerBI Tiles Pro also works with other Office 365 applications, namely PowerPoint and Outlook. To do so, run the other executable files, and take the steps in this guide in those applications.
PowerBI Tiles Pro trial vs full version: what’s the difference?
You can use PowerBI Tiles Pro’s trial version without any limitations, save for a red watermark in your reports. If you wish to update to the full version of PowerBI Tiles Pro and remove this watermark, a 1-year license is available for only 99,99€. If you or your company wish to purchase multiple licenses, the price per unit decreases considerably.
You can download the PowerBI Tiles Online add-in for free from Microsoft’s AppSource. The trial version includes the following limitations:
- MyWorkspace is limited to 5 dashboards and 5 reports visuals.
- Visuals will have a watermark.
- An advertising banner will be placed on the report selection screen.
A lifetime PowerBI Tiles Pro license also unlocks all features in PowerBI Tiles Online.
If you need any help using PowerBI Tiles Pro, please check the product’s 101 guide or contact us by email.
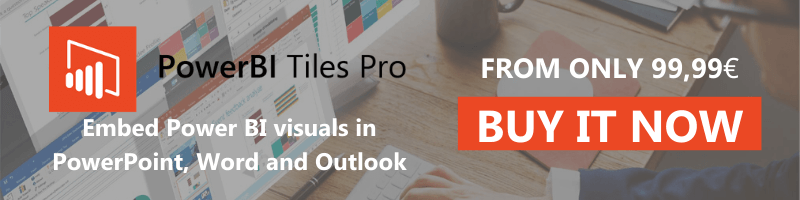
Vote now for the Portuguese Women in Tech Awards 2020
Voting is now open for the third edition of the Portuguese Women in Tech Awards and we are delighted to see two of our colleagues among the nominees! Click[...]
